Optimizing Exchange 2007 Servers
With the separation of
various roles in Exchange 2007, individual optimimizations vary from
role to role. The following sections address the various roles in
Exchange 2007 and how to optimize the performance of those roles.
Optimizing Mailbox Servers
Of all the servers in
an Exchange 2007 environment, the Mailbox server role is the one that
will likely benefit the most from careful performance tuning.
Mailbox servers
have traditionally been very dependent on the disk subsystem for their
performance. Although this has changed in Exchange 2007, it is important
to understand that this change in disk behavior is very dependent on
memory. As such, the general rule for performance on an Exchange 2007
Mailbox server is to configure it with as much memory as you can. For
example, in Exchange 2003, if you had a load of 2,000 users that
generated an average of 1 disk I/O per second and you were running a
RAID 0+1 configuration, you would need 4GB of memory and 40 disks
(assuming 10k RPM disk and 100 random disk I/O per disk) to get the
performance you’d expect out of an Exchange server. In Exchange 2007,
you could reduce the number of disks required by roughly 70% if you
increased the system memory to 12GB of memory.
As
you can see, with a Mailbox server, the trick is to balance costs
against performance. In large implementations, it is less expensive to
replace high-performance disks with memory. This makes direct attached
disks a viable choice for Exchange 2007 Mailbox servers.
Another area where a
Mailbox server benefits in terms of performance is the disk subsystem.
Although you’ve just seen that the disk requirements are lower than
previous versions of Exchange, this doesn’t mean that the disk subsystem
is unimportant. This is another area where you must create a careful
balance between cost, performance, and recoverability. The databases
benefit the most from a high-performance disk configuration. Consider
using 15k RPM drives because they offer more I/O performance per disk;
generally 50% more random I/O capacity versus a 10k RPM disk. Given the
reduction in disk needed to support the databases, you should consider
using RAID 0+1 rather then RAID 5 so as not to incur the write penalties
associated with RAID 5. The log files also need fast disks to be able
to commit information quickly, but they have the advantage of being
sequential I/O rather than random. That is, the write heads don’t have
to jump all around the disk to find the object to which they want to
write. The logs start at one point on the disk and they write
sequentially without having to modify old logs.
In a perfect world, the
databases and logs are all on their own dedicated disks. Although this
isn’t always possible, it does offer the best performance. In the real
world, you might have to occasionally double up databases or log files
onto the same disk. Be aware of how this affects recoverability. For
performance, always separate the logs from the databases as their
read/write patterns are very different. It also makes recovery of a lost
database much easier.
Mailbox servers also
deal with a large amount of network traffic. Email messages are often
fairly small and as a result, the transmission of these messages isn’t
always as efficient as it could be. Whenever possible, equip your
Mailbox servers with Gigabit Ethernet interfaces. If possible, and if
you aren’t clustering the Mailbox servers, try to run your network
interfaces in a teamed mode. This improves both performance and
reliability.
As Mailbox servers also
hold the public folder stores, consider running a dedicated public
folder server if your environment heavily leverages public folders.
Public folder servers often store very large files that users are
accessing, so separating the load of those large files from the Mailbox
servers results in better overall performance for the user community.
For companies that
only lightly use public folders, it requires some investigation of the
environment to see if it is better to run a centralized public folder
server or if it is better to maintain replicas of public folders in
multiple locations. This is usually a question of wide area network
(WAN) bandwidth versus usage patterns.
Optimizing Mailbox Clusters
Mailbox servers in
Exchange 2007 offer a new function known as Cluster Continous
Replication. Mailbox servers clustered in this way can be optimized in
much the same way as standalone Mailbox servers. One of the key
differences is that network interfaces should
not be teamed on a Windows cluster. This is because the small amount of
latency introduced in the load-balancing algorithm of the teaming can
cause the cluster to believe that a node is not available and trigger an
unnecessary failover of resources.
Mailbox clusters in
Exchange 2007 should always be configured with multiple network
interface cards (NICs) and a NIC should be dedicated to cluster traffic
only. This helps ensure that the cluster heartbeat is always working
properly. In the case of “local clusters,” you should always use a hub
between the heartbeat NICs, so that link state is not lost if you reboot
a system.
On a mailbox cluster, it is
very important that the log files be placed on a fast disk subsystem.
This is because in addition to storing transactions for the database,
the logs are also shipped to the remote node for reprocessing. This is
how the two nodes maintain similar information so that a failover can be
accomplished without the need for shared storage.
Optimizing Client Access Servers
Client Access servers (CASs)
tend to be more dependent on CPU and memory than they are on disk.
Because their job is to simply proxy requests back to the Mailbox
servers, they don’t need much in the way of local storage. The best way
to optimize the Client Access server is to give it enough memory that it
doesn’t need to page very often. By monitoring the page rate in the
Performance Monitor, you can ensure that the CAS is running optimally.
If it starts to page excessively, you can simply add more memory to it.
Similarly, if the CPU utilization is sustained above 65% or so, it might
be time to think about more processing power.
Unlike Mailbox
servers, Client Access servers are usually “commodity” class servers.
This means they aren’t likely to have the capacity for memory or CPU
that a Mailbox server might have. It is typical to increase the
performance of the Client Access servers by simply adding more servers
into a load-balanced group.
This is a good example of
optimizing a role as opposed to a server that holds a role. As you start
to add more services to your Client Access servers, such as Outlook
Anywhere or ActiveSync, you will see an increase in CPU usage. Be sure
to monitor this load because it allows you to predict when to add
capacity to account for the increased load. This prevents your users
from experiencing periods of poor performance.
Optimizing Hub Transport Servers
The goal of the Hub
Transport server is to transfer data between different Exchange sites.
Each site must have a Hub Transport server to communicate with the other
sites. Because the Hub Transport server doesn’t store any data locally,
its performance is based on how quickly it can determine where to send a
message and send it off. The best way to optimize the Hub Transport
role is via memory, CPU, and network throughput. The Hub Transport
server needs ready access to a global catalog server to determine where
to route messages based on the recipients of the messages. Placing a
global catalog (GC) in the same site as a busy Hub Transport server is a
good idea. Ensure that the Hub Transport server has sufficient memory
to quickly move messages into and out of queues. Monitoring
available memory and page rate gives you an idea if you have enough
memory. High-speed network connectivity is also very useful for this
role. If you are running a dedicated Hub Transport server in a site and
you find that it’s overworked even though it has a fast processor and
plenty of memory, consider simply adding a second Hub Transport server
to the site because they automatically share the load.
Optimizing Edge Transport Servers
The Edge Transport server
is very similar to the Hub Transport server, with the key difference
being that it is the connection point to external systems. As such, it
has a higher need for processing power because it needs to convert the
format of messages from Simple Mail Transfer Protocol (SMTP) to
Messaging Application Programming Interface (MAPI) for internal routing.
Edge Transport servers are often serving “double duty” as antivirus and
antispam gateways, thus increasing the need for CPU and memory. The
Edge Transport role is one where it is very common to optimize the
service by deploying multiple Edge Transport servers. This not only
increases a site’s capacity for sending mail into and out of the local
environment, but it also adds a layer of redundancy.
To fully
optimize this role, consider running Edge Transport servers in two
geographically disparate locations. Utilize multiple MX records to
balance out the load of mail coming into the company. Use your route
costs to control the outward flow of mail such that you can reduce the
number of hops needed for mail to leave the environment.
Keep a close eye on CPU
utilization as well as memory paging to know when you need to add
capacity to this role. Utilizing content-based rules or running message
filtering increases the CPU and memory requirements of this role.
Optimizing Unified Messaging Servers
The Unified Messaging
server is a new role in the Exchange world. In the past, this type of
functionality was always performed by a third-party application. In
Exchange 2007, this ability to integrate with phone systems and voice
mail systems in built in. As you might expect, to optimize this role,
you must optimize the ability to quickly transfer information from one
source to another. This means that the Unified Messaging role needs to
focus on sufficient memory, CPU, and network bandwidth. To fully
optimize Unified Messaging services, strongly consider running multiple
network interfaces in the Unified Messaging server. This allows one
network to talk to the phone systems and the other to talk to the other
Exchange servers. Careful monitoring of memory paging, CPU utilization,
and NIC utilization allows you to quickly spot any bottlenecks in your
particular environment.
General Optimizations
Certain bits of advice
can be applied to optimizing any server in an Exchange 2007 environment.
For example, the elimination of unneeded services is one of the easiest
ways to free up CPU, memory, and disk resources. Event logging should
be limited to the events you care about and you should be very careful
about running third-party agents on your Exchange 2007 servers.
Event
logs should be reviewed regularly to look for signs of any problems.
Disks that are generating errors should be replaced and problems that
appear in the operating system should be addressed immediately.
Optimizing Active Directory from an Exchange Perspective
As you likely already
know, Exchange 2007 is very dependent on Active Directory for routing
messages between servers and for allowing end users to find each other
and to send each other mail. The architecture of Active Directory can
have a large impact on how Exchange performs its various functions.
When designing
your Exchange 2007 environment, consider placing dedicated global
catalog servers into an Active Directory site that contains only the GCs
and the local Exchange servers. Configure your site connectors in AD
with a high enough cost that the GCs in this site won’t adopt another
nearby site that doesn’t have GCs. This ensures that the GCs are only
used by the Exchange servers. This can greatly improve the lookup
performance of the Exchange server and greatly benefits your OWA users
as well.
In the case of a very large
Active Directory environment, for example 20,000 or more objects,
consider upgrading the domain controllers to run Windows Server 2003
64-bit. This is because a directory this large can grow to be larger
than 3GB. When the Extensible Storage Engine database that holds Active
Directory grows to this size, it is no longer able to cache the entire
directory. This increases lookup and response times for finding objects
in Active Directory. By running a 64-bit operating system on the domain
controller, you can utilize the larger memory space to cache the entire
directory. The nice thing in this situation is that you retain
compatibility with 32-bit domain controllers, so it is not necessary to
upgrade the entire environment, only sites that will benefit from it.
Monitoring Exchange Server 2007
A variety of built-in
Microsoft tools are available to help an administrator establish the
baseline of the Exchange Server 2007 environment. Among these, the
Performance Monitor Microsoft Management Console (MMC) snap-in is one of
the most common tools used to measure the capacity requirements of
Exchange Server 2007. This MMC tool is built in to Windows Server 2003.
Using the Performance Monitor Console
The Performance snap-in
enables an in-depth analysis of every measurable aspect of the Exchange
server. The information that is gathered using the Performance snap-in
can be presented in a variety of forms, including reports, real-time
charts, or logs, which add to the versatility of this tool. The
resulting output formats enable an administrator to present a baseline analysis in real time or through historical data. The Performance snap-in, shown in Figure 1, can be launched from the Start, Administrative Tools menu.
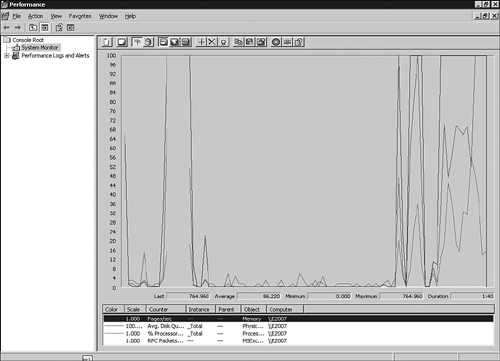
Using Network Monitor
The Network Monitor, as illustrated in Figure 2,
is a reliable capacity-analysis tool used specifically to monitor
network traffic. Two flavors of the Network Monitor are available: one
that is built in to Windows Server 2003 and one that is provided in
Systems Management Server (SMS). The one included with Windows Server
2003 is a more downscaled version. It is capable of monitoring network
traffic to and from the local server on which it runs. The SMS version
monitors network traffic coming to or from any computer on the network
and enables you to monitor network traffic from a centralized machine.
This facilitates gathering capacity-analysis data, but it is also
important to note that it could present possible security risks because
of its ability to promiscuously monitor traffic throughout the network.
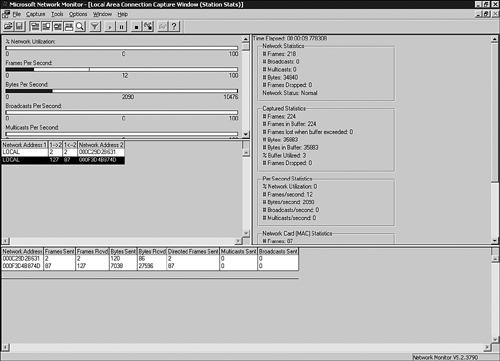
The one built in to Windows
can be installed via the Add/Remove Programs interface and is
accessible via the Administrative Tools.
There are also
third-party network monitoring tools, such as Ethereal, that are very
useful for monitoring network performance because they pick up things
such as excessive retransmits between hosts, CRC errors, or odd protocol
transmissions that could affect the performance of Exchange 2007
servers.
Using Task Manager
Task Manager displays
real-time performance metrics, so an administrator can quickly get an
overall idea of how the Exchange 2007 server is performing at any given
time. Its biggest downfall, however, is that it does not store any
historical data, so it not a suitable tool for capacity-analysis
purposes. Task Manager is typically used as a quick check to see if
anything is out of the ordinary. If a server appears to be running slow,
using Task Manager and using the Processes tab allows you to sort the
processes by CPU or Memory use and quickly see if something is
noticeably different from its baseline value. This is a quick way to
spot common issues like an antivirus scanner taking up all the CPU time
or an lsass.exe process using an excessive amount of memory.